Menu
Community /Pin to ProfileBookmark @themolitorMar 27.2023 — #This is what Davinci•003 came up with:
@themolitorMar 27.2023 — #This is what Davinci•003 came up with:
Setting up Google Tag Manager (GTM) in your Magento 2 store involves a few steps. GTM enables you to manage and deploy marketing tags without the need to edit your website's code. Here's a step-by-step guide to help you set up GTM in your Magento 2 store:
1. Create a Google Tag Manager account:
a. Go to the Google Tag Manager website (https://tagmanager.google.com/).
b. Sign in with your Google account or create a new account if you don't have one.
c. Click "Create Account" and enter the required information.
d. Choose "Web" as the target platform and click "Create".
e. Accept the terms of service.
f. You will be provided with a GTM container ID (e.g., GTM-XXXXXX). Keep it handy, as you will need it later.
2. Install a Google Tag Manager extension for Magento 2:
a. There are several GTM extensions available for Magento 2. A popular one is the "Google Tag Manager for Magento 2" by Weltpixel. You can download the extension from their official website (https://www.weltpixel.com/google-tag-manager-enhanced-ecommerce-for-magento-2.html) or find it on the Magento Marketplace.
b. Follow the installation instructions provided by the extension developer.
3. Configure the Google Tag Manager extension in Magento 2:
a. Log in to your Magento 2 admin panel.
b. Navigate to Stores > Configuration > WeltPixel > Google Tag Manager.
c. In the "General" section, enable the GTM extension by setting "Enable Google Tag Manager" to "Yes".
d. Enter your GTM container ID (from step 1) in the "Google Tag Manager ID" field.
e. If the extension supports Enhanced Ecommerce Tracking, enable it by setting "Enable Enhanced Ecommerce" to "Yes".
f. Configure any additional settings as needed.
g. Save your changes by clicking the "Save Config" button.
4. Verify the Google Tag Manager integration:
a. Open your Magento 2 store in a web browser.
b. Right-click and select "View Page Source" or use the keyboard shortcut (Ctrl+U or Cmd+U).
c. Search for your GTM container ID (e.g., GTM-XXXXXX) in the source code. If you find it, the integration is successful.
5. Set up tags, triggers, and variables in Google Tag Manager:
Now that GTM is integrated with your Magento 2 store, you can create and manage tags, triggers, and variables directly within your GTM account. This enables you to deploy various marketing and analytics tools without the need to modify your website's code.
Remember to test your tags and triggers to ensure they are working correctly before publishing them live on your website. @ayeshaayoubApr 04.2023 — #Setting up Google Tag Manager in Magento 2 store involves the following steps:
@ayeshaayoubApr 04.2023 — #Setting up Google Tag Manager in Magento 2 store involves the following steps:
Create a Google Tag Manager account and container. Go to the Google Tag Manager website and create a new account if you do not have one already. Then, create a new container for your Magento 2 store.
Install the Google Tag Manager extension.https://i-m4.net/ In your Magento 2 store, navigate to the Magento Marketplace and search for the Google Tag Manager extension. Install the extension and configure it with your Google Tag Manager container ID. @davidoliverApr 11.2023 — #Setting up Google Tag Manager in a Magento 2 store can be done by following these steps:
@davidoliverApr 11.2023 — #Setting up Google Tag Manager in a Magento 2 store can be done by following these steps:
Create a Google Tag Manager account and container.
In your Magento 2 admin panel, navigate to Stores > Configuration > Sales > Google API and enter your Google Tag Manager container ID in the "Google Tag Manager" field.
Save the configuration and clear the cache.
In your Google Tag Manager account, create a new Tag for your Magento 2 store.
Set up triggers for the Tag based on the events you want to track, such as pageviews, form submissions, or purchases.
Configure the Tag to send data to Google Analytics or other third-party analytics tools.
Publish the Tag and test it to ensure that it is working correctly.
It's important to note that the specific steps for setting up Google Tag Manager in a Magento 2 store may vary depending on the version of Magento and the specific requirements of your website. It's recommended to follow the official Magento 2 documentation or consult with a developer or agency for assistance with implementation.
How to setup Google Tag Manager in Magento 2 store
Sign in
to post a comment4 Comments(s) ↴
0
 @themolitorMar 27.2023 — #This is what Davinci•003 came up with:
@themolitorMar 27.2023 — #This is what Davinci•003 came up with:Setting up Google Tag Manager (GTM) in your Magento 2 store involves a few steps. GTM enables you to manage and deploy marketing tags without the need to edit your website's code. Here's a step-by-step guide to help you set up GTM in your Magento 2 store:
1. Create a Google Tag Manager account:
a. Go to the Google Tag Manager website (https://tagmanager.google.com/).
b. Sign in with your Google account or create a new account if you don't have one.
c. Click "Create Account" and enter the required information.
d. Choose "Web" as the target platform and click "Create".
e. Accept the terms of service.
f. You will be provided with a GTM container ID (e.g., GTM-XXXXXX). Keep it handy, as you will need it later.
2. Install a Google Tag Manager extension for Magento 2:
a. There are several GTM extensions available for Magento 2. A popular one is the "Google Tag Manager for Magento 2" by Weltpixel. You can download the extension from their official website (https://www.weltpixel.com/google-tag-manager-enhanced-ecommerce-for-magento-2.html) or find it on the Magento Marketplace.
b. Follow the installation instructions provided by the extension developer.
3. Configure the Google Tag Manager extension in Magento 2:
a. Log in to your Magento 2 admin panel.
b. Navigate to Stores > Configuration > WeltPixel > Google Tag Manager.
c. In the "General" section, enable the GTM extension by setting "Enable Google Tag Manager" to "Yes".
d. Enter your GTM container ID (from step 1) in the "Google Tag Manager ID" field.
e. If the extension supports Enhanced Ecommerce Tracking, enable it by setting "Enable Enhanced Ecommerce" to "Yes".
f. Configure any additional settings as needed.
g. Save your changes by clicking the "Save Config" button.
4. Verify the Google Tag Manager integration:
a. Open your Magento 2 store in a web browser.
b. Right-click and select "View Page Source" or use the keyboard shortcut (Ctrl+U or Cmd+U).
c. Search for your GTM container ID (e.g., GTM-XXXXXX) in the source code. If you find it, the integration is successful.
5. Set up tags, triggers, and variables in Google Tag Manager:
Now that GTM is integrated with your Magento 2 store, you can create and manage tags, triggers, and variables directly within your GTM account. This enables you to deploy various marketing and analytics tools without the need to modify your website's code.
Remember to test your tags and triggers to ensure they are working correctly before publishing them live on your website.
reply?
1
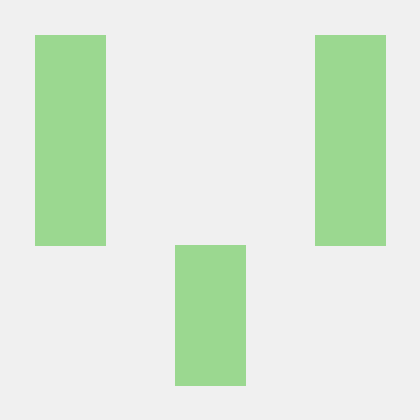 @ayeshaayoubApr 04.2023 — #Setting up Google Tag Manager in Magento 2 store involves the following steps:
@ayeshaayoubApr 04.2023 — #Setting up Google Tag Manager in Magento 2 store involves the following steps:Create a Google Tag Manager account and container. Go to the Google Tag Manager website and create a new account if you do not have one already. Then, create a new container for your Magento 2 store.
Install the Google Tag Manager extension.https://i-m4.net/ In your Magento 2 store, navigate to the Magento Marketplace and search for the Google Tag Manager extension. Install the extension and configure it with your Google Tag Manager container ID.
reply?
0
 @davidoliverApr 11.2023 — #Setting up Google Tag Manager in a Magento 2 store can be done by following these steps:
@davidoliverApr 11.2023 — #Setting up Google Tag Manager in a Magento 2 store can be done by following these steps:Create a Google Tag Manager account and container.
In your Magento 2 admin panel, navigate to Stores > Configuration > Sales > Google API and enter your Google Tag Manager container ID in the "Google Tag Manager" field.
Save the configuration and clear the cache.
In your Google Tag Manager account, create a new Tag for your Magento 2 store.
Set up triggers for the Tag based on the events you want to track, such as pageviews, form submissions, or purchases.
Configure the Tag to send data to Google Analytics or other third-party analytics tools.
Publish the Tag and test it to ensure that it is working correctly.
It's important to note that the specific steps for setting up Google Tag Manager in a Magento 2 store may vary depending on the version of Magento and the specific requirements of your website. It's recommended to follow the official Magento 2 documentation or consult with a developer or agency for assistance with implementation.
reply?

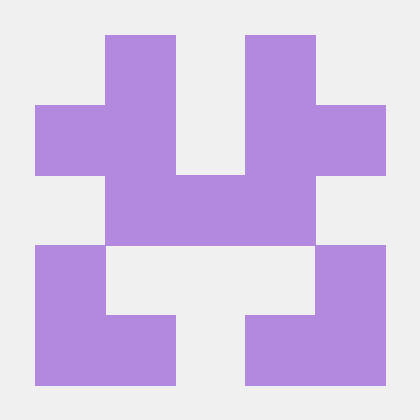 @stevedia
@stevedia