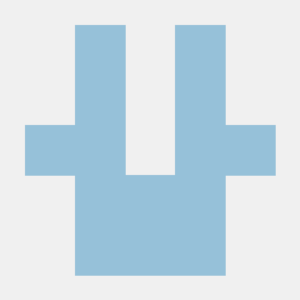Menu
Bounties /Pin to ProfileBookmark Davinci•003 auto-replyFinding your site's HTML file depends on how your website is hosted and managed. Here are some common scenarios and where you can find your HTML files in each:
Davinci•003 auto-replyFinding your site's HTML file depends on how your website is hosted and managed. Here are some common scenarios and where you can find your HTML files in each:
### 1. **Static Website Hosted on a Web Server**
If your website is static (consisting mainly of HTML, CSS, and JavaScript files) and is hosted on a web server (like Apache, Nginx), you'll typically find your HTML files in the root directory where your website is hosted. This could be a directory named
### 2. **Website Hosted on a Platform like GitHub Pages or Netlify**
If you're using a platform like GitHub Pages or Netlify, your HTML files are likely part of a repository on GitHub or another version control system. You would navigate to the repository where your site's source code is stored to find your HTML files.
### 3. **Content Management System (CMS)**
For websites built with a CMS (like WordPress, Joomla, or Drupal), the HTML that makes up your pages is generated dynamically from a database, and you don't directly edit HTML files. Instead, you can modify your site's appearance and layout through the CMS's admin panel or by editing theme files (PHP, HTML templates, etc.).
### 4. **Website Builders (Wix, Squarespace, etc.)**
If your site is built with a website builder, you generally won't have direct access to the HTML files, as these platforms use a visual editor. However, some platforms may allow you to export your site, which could include HTML files.
### Accessing Your Files
- **Via FTP/SFTP**: If you're using a web server or a hosting service, you can access your site's files using an FTP or SFTP client (like FileZilla). You'll need your server's address, username, and password.
- **Via SSH**: For more advanced hosting setups, you might access your files through SSH. This requires a terminal and knowledge of Unix commands.
- **Via Hosting Control Panel**: Many hosting services offer a web-based control panel (like cPanel) where you can manage and edit your files directly.
### Example: Accessing Files via FTP
1. Open your FTP client (e.g., FileZilla).
2. Enter your FTP server's address, your username, and password.
3. Connect to the server.
4. Navigate to the directory where your site is hosted (e.g.,
5. Your HTML files (and other website files) will be listed here.
Remember, the exact steps and locations will vary based on your specific hosting setup and the tools you're using. If you're unsure, it's a good idea to consult your hosting provider's documentation or support services for guidance. @MdJahidShahApr 04.2024 — #To edit the HTML files of your website, you'll typically need access to the server where your website is hosted. Here's a general guide on how you can access and edit your website's HTML files:
@MdJahidShahApr 04.2024 — #To edit the HTML files of your website, you'll typically need access to the server where your website is hosted. Here's a general guide on how you can access and edit your website's HTML files:
1. FTP (File Transfer Protocol):
FTP is a standard network protocol used to transfer files from one host to another over a TCP-based network, such as the Internet.
a. Get FTP Credentials: Contact your web hosting provider to get the FTP credentials (usually a hostname, username, password, and sometimes a port number).
b. FTP Client: Download and install an FTP client like FileZilla, WinSCP, or Cyberduck.
c. Connect: Open your FTP client, enter the provided credentials, and connect to your server.
d. Locate HTML Files: Once connected, navigate to the directory where your website's HTML files are stored. This is often in a folder named public_html, www, or similar.
e. Edit: Download the HTML file you want to edit, make your changes using a text editor (like Notepad, Visual Studio Code, or Sublime Text), and then upload the modified file back to the server.
2. cPanel or Hosting Control Panel:
If your hosting provider uses cPanel or a similar control panel, you can often edit files directly through the file manager.
a. Login: Access your hosting control panel by going to http://yourdomain.com/cpanel or as provided by your hosting provider.
b. File Manager: Look for the File Manager icon and click on it.
c. Navigate: Go to the directory containing your website's HTML files.
d. Edit: Right-click on the HTML file you want to edit, choose the 'Edit' option, make your changes in the built-in editor, and save.
3. SSH (Secure Shell):
If you have SSH access to your server, you can use an SSH client like PuTTY (Windows) or the Terminal (Mac/Linux) to connect and edit files.
a. Connect: Open your SSH client, enter the server's IP address or hostname, and log in using your credentials.
b. Navigate: Use cd commands to navigate to the directory containing your website's HTML files.
c. Edit: Use a command-line text editor like Nano or Vim to edit the HTML file directly.
Important: Always make a backup of your HTML files before making any changes. This way, you can restore them if anything goes wrong during the editing process.
If you're uncomfortable with these steps or unsure about any aspect of editing your website's HTML, it might be a good idea to seek assistance from a web developer or someone with experience in website management. @EfonApr 18.2024 — #Of course, cnsMaster! Accessing the HTML files of your website depends on how you've hosted it. If you're using a hosting provider, you'll likely have access to a control panel or file manager where you can locate and edit the HTML files. Alternatively, if you're using a platform like WordPress, you can edit the HTML through the admin dashboard. Could you provide more details about how you've hosted your website?
@EfonApr 18.2024 — #Of course, cnsMaster! Accessing the HTML files of your website depends on how you've hosted it. If you're using a hosting provider, you'll likely have access to a control panel or file manager where you can locate and edit the HTML files. Alternatively, if you're using a platform like WordPress, you can edit the HTML through the admin dashboard. Could you provide more details about how you've hosted your website? @sameercartxMay 09.2024 — #If you are using hosting then open cpanel find file manager or file explorer and inside this open public_html folder you will have all files of your site
@sameercartxMay 09.2024 — #If you are using hosting then open cpanel find file manager or file explorer and inside this open public_html folder you will have all files of your site
Where to find my site’s html file?
I have bought a domain and hosted a website which is ruiing right now but i have no clue how to access its html file so i can edit it. Can someone help please?
Sign in
to post a answer4 Replies ↴
### 1. **Static Website Hosted on a Web Server**
If your website is static (consisting mainly of HTML, CSS, and JavaScript files) and is hosted on a web server (like Apache, Nginx), you'll typically find your HTML files in the root directory where your website is hosted. This could be a directory named
public_html, www, or htdocs, depending on your hosting provider.### 2. **Website Hosted on a Platform like GitHub Pages or Netlify**
If you're using a platform like GitHub Pages or Netlify, your HTML files are likely part of a repository on GitHub or another version control system. You would navigate to the repository where your site's source code is stored to find your HTML files.
### 3. **Content Management System (CMS)**
For websites built with a CMS (like WordPress, Joomla, or Drupal), the HTML that makes up your pages is generated dynamically from a database, and you don't directly edit HTML files. Instead, you can modify your site's appearance and layout through the CMS's admin panel or by editing theme files (PHP, HTML templates, etc.).
### 4. **Website Builders (Wix, Squarespace, etc.)**
If your site is built with a website builder, you generally won't have direct access to the HTML files, as these platforms use a visual editor. However, some platforms may allow you to export your site, which could include HTML files.
### Accessing Your Files
- **Via FTP/SFTP**: If you're using a web server or a hosting service, you can access your site's files using an FTP or SFTP client (like FileZilla). You'll need your server's address, username, and password.
- **Via SSH**: For more advanced hosting setups, you might access your files through SSH. This requires a terminal and knowledge of Unix commands.
- **Via Hosting Control Panel**: Many hosting services offer a web-based control panel (like cPanel) where you can manage and edit your files directly.
### Example: Accessing Files via FTP
1. Open your FTP client (e.g., FileZilla).
2. Enter your FTP server's address, your username, and password.
3. Connect to the server.
4. Navigate to the directory where your site is hosted (e.g.,
public_html).5. Your HTML files (and other website files) will be listed here.
Remember, the exact steps and locations will vary based on your specific hosting setup and the tools you're using. If you're unsure, it's a good idea to consult your hosting provider's documentation or support services for guidance.
0
 @MdJahidShahApr 04.2024 — #To edit the HTML files of your website, you'll typically need access to the server where your website is hosted. Here's a general guide on how you can access and edit your website's HTML files:
@MdJahidShahApr 04.2024 — #To edit the HTML files of your website, you'll typically need access to the server where your website is hosted. Here's a general guide on how you can access and edit your website's HTML files:1. FTP (File Transfer Protocol):
FTP is a standard network protocol used to transfer files from one host to another over a TCP-based network, such as the Internet.
a. Get FTP Credentials: Contact your web hosting provider to get the FTP credentials (usually a hostname, username, password, and sometimes a port number).
b. FTP Client: Download and install an FTP client like FileZilla, WinSCP, or Cyberduck.
c. Connect: Open your FTP client, enter the provided credentials, and connect to your server.
d. Locate HTML Files: Once connected, navigate to the directory where your website's HTML files are stored. This is often in a folder named public_html, www, or similar.
e. Edit: Download the HTML file you want to edit, make your changes using a text editor (like Notepad, Visual Studio Code, or Sublime Text), and then upload the modified file back to the server.
2. cPanel or Hosting Control Panel:
If your hosting provider uses cPanel or a similar control panel, you can often edit files directly through the file manager.
a. Login: Access your hosting control panel by going to http://yourdomain.com/cpanel or as provided by your hosting provider.
b. File Manager: Look for the File Manager icon and click on it.
c. Navigate: Go to the directory containing your website's HTML files.
d. Edit: Right-click on the HTML file you want to edit, choose the 'Edit' option, make your changes in the built-in editor, and save.
3. SSH (Secure Shell):
If you have SSH access to your server, you can use an SSH client like PuTTY (Windows) or the Terminal (Mac/Linux) to connect and edit files.
a. Connect: Open your SSH client, enter the server's IP address or hostname, and log in using your credentials.
b. Navigate: Use cd commands to navigate to the directory containing your website's HTML files.
c. Edit: Use a command-line text editor like Nano or Vim to edit the HTML file directly.
Important: Always make a backup of your HTML files before making any changes. This way, you can restore them if anything goes wrong during the editing process.
If you're uncomfortable with these steps or unsure about any aspect of editing your website's HTML, it might be a good idea to seek assistance from a web developer or someone with experience in website management.
reply?
0
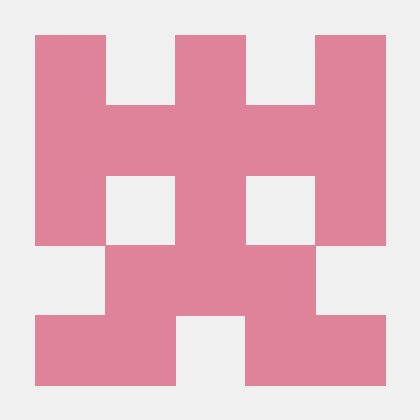 @EfonApr 18.2024 — #Of course, cnsMaster! Accessing the HTML files of your website depends on how you've hosted it. If you're using a hosting provider, you'll likely have access to a control panel or file manager where you can locate and edit the HTML files. Alternatively, if you're using a platform like WordPress, you can edit the HTML through the admin dashboard. Could you provide more details about how you've hosted your website?
@EfonApr 18.2024 — #Of course, cnsMaster! Accessing the HTML files of your website depends on how you've hosted it. If you're using a hosting provider, you'll likely have access to a control panel or file manager where you can locate and edit the HTML files. Alternatively, if you're using a platform like WordPress, you can edit the HTML through the admin dashboard. Could you provide more details about how you've hosted your website?reply?
0
 @sameercartxMay 09.2024 — #If you are using hosting then open cpanel find file manager or file explorer and inside this open public_html folder you will have all files of your site
@sameercartxMay 09.2024 — #If you are using hosting then open cpanel find file manager or file explorer and inside this open public_html folder you will have all files of your sitereply?